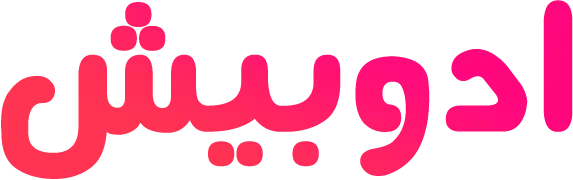آموزش خروجی گرفتن ترنسپرنت (transparent background) در افترافکت
برای خروجی گرفتن فایل ویدئویی با پسزمینه ترنسپرنت (transparent background) در افتر افکت، میتوانید این مراحل را دنبال کنید:
1. وارد کردن فایل ویدئویی: از منوی “File” در افتر افکت، گزینه “Import” را انتخاب کرده و فایل ویدئویی مورد نظر را انتخاب کنید.
2. ایجاد ترکیب (composition): با انتخاب فایل ویدئویی، گزینه “New Composition” را انتخاب کنید تا یک ترکیب جدید برای فایل خود ایجاد کنید. در این مرحله، میتوانید تنظیمات مربوط به اندازه و فریمریت ترکیب خود را تعیین کنید.
3. تنظیمات پیشفرض ترکیب: در پنجره Composition Settings، میتوانید تنظیمات پیشفرض ترکیب خود را تعیین کنید. در این مرحله، باید فریم ریت و اندازه ترکیب خود را تعیین کنید. همچنین، مطمئن شوید که گزینه “Background Color” را با مقدار سفید تنظیم کردهاید.
4. اضافه کردن فایل به ترکیب: حالا باید فایل ویدئویی خود را به ترکیب خود اضافه کنید. برای این کار، فایل ویدئویی را به پنجره Composition بکشید.
5. تنظیمات خروجی: حالا باید تنظیمات خروجی را تعیین کنید. این کار با انتخاب گزینه “Composition” از پنجره “Output Module” انجام میشود. در این مرحله، باید تنظیمات مربوط به فرمت، کیفیت و مسیر ذخیره فایل خروجی را تعیین کنید.
6. تنظیمات پیشفرض خروجی: در پنجره “Output Module Settings”، با کلیک روی گزینه “Channels”، باید تنظیمات پیشفرض خروجی را تعیین کنید. در این مرحله، گزینه “RGB + Alpha” را انتخاب کنید.
7. رندر کردن فایل: برای رندر کردن فایل، روی دکمه “Render” در پنجره “Render Queue” کلیک کنید. در این مرحله، افتر افکت، فایل خروجی را با پسزمینه ترنسپرنت تولید خواهد کرد.با این روش، میتوانید به راحتی و با کیفیت بالا، یک فایل ویدئویی با پسزمینه ترنسپرنت در افتر افکت بسازید.
برای خروجی گرفتن فایل ویدئویی با پسزمینه ترنسپرنت (بدون پسزمینه) در افتر افکت
میتوانید از روش بالا استفاده کنید. اما در بعضی از موارد، ممکن است که پسزمینه شما با ترنسپرنت خوبی رندر نشود و به جای آن، پسزمینه سیاهرنگ نمایش داده شود. در این صورت، میتوانید با اعمال چند تنظیمات اضافی، پسزمینه ترنسپرنت خود را بهبود بخشید:
1. تنظیمات پیشفرض ترکیب: در پنجره Composition Settings، مطمئن شوید که گزینه “Depth” را با مقدار “Millions of Colors+” تنظیم کردهاید.
2. تنظیمات پیشفرض خروجی: در پنجره “Output Module Settings”، با کلیک روی گزینه “Video Output”، باید تنظیمات پیشفرض خروجی را تعیین کنید. در این مرحله، باید گزینه “Channels” را با “RGB” تنظیم کنید.
3. تنظیمات Blend Mode: از پنجره “Effects & Presets”، فیلتر “Channel” را انتخاب کرده و با کلیک روی آن، باید فیلتر “Set Matte” را به ترکیب خود اضافه کنید. در پنجره “Set Matte”، گزینه “Take Matte From Layer” را با انتخاب لایه ویدئویی خود تنظیم کنید. سپس، گزینه “Blend Mode” را با “Silhouette Alpha” تنظیم کنید.
4. تنظیمات Alpha: در پنجره “Effect Controls”، گزینه “Opacity” را با “Channel: Alpha” تنظیم کنید. سپس، مطمئن شوید که مقدار اپاسیتی (Opacity) برای لایه ویدئویی شما با 100٪ تنظیم شده است.
با اعمال این تنظیمات، میتوانید به راحتی یک فایل ویدئویی با پسزمینه ترنسپرنت بهبود یابید و پسزمینه سیاهرنگ را در خروجی خود بهبود بخشید.
منبع: آموزش افترافکت
کاربردی: پروژه آماده افترافکت